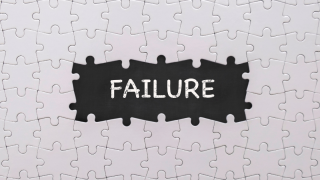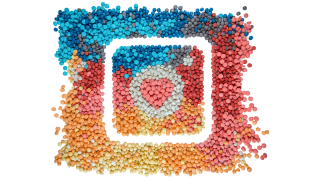Google Analytics 4(GA4)を使用する際、タグの設定やデータの収集においてトラブルが発生することがあります。GA4タグのトラブルシューティングを行うことで、データの正確な収集と分析を確実に行うことができます。本記事では、GA4タグでよくある問題とその解決方法について詳しく解説します。デジタルマーケティング担当者必見の内容となっていますので、ぜひ最後までご覧ください。
GA4タグの基本概念
GA4タグは、GA4でデータを収集するための重要な要素です。以下の3つの種類のイベントが存在します。
- 自動収集イベント: 設定不要で自動で収集されるイベント。例えば、ページビューやユーザーエンゲージメントなど。
- 拡張計測機能イベント: 計測機能の強化をONにすることで収集されるイベント。例えば、ページビュー数やスクロール数など。
- カスタムイベント: ユーザーが独自に作成するイベント。特定のユーザー行動を追跡するために使用される。
よくある問題と解決方法
GA4タグでよくある問題とその解決方法を見ていきましょう。
問題1:データが反映されない
データが反映されない場合、以下の原因が考えられます。
原因1:データ計測に必要な時間が経過していない
GA4では、イベントの作成後、データの計測を開始するまでに時間がかかります。場合によっては1〜2日ほど要することがあるため、しばらく時間を置いてみましょう。
原因2:イベントの設定に誤りがある
イベントの設定に誤りがある場合、データが反映されません。以下の点を確認してください:
- イベント名の名付けルール: イベント名は途中で変更しないようにします。
- イベント条件の設定: イベント条件が正しく設定されているかを確認します。例えば、特定のページ閲覧やスクロールなどの条件が正しく設定されているかを確認します。
原因3:計測に必要なIPアドレスを除外している
計測に必要なIPアドレスを除外している場合、データが反映されません。IPアドレスの除外設定を確認し、必要に応じて変更を行いましょう。
問題2:タグが正しく発火していない
タグが正しく発火していない場合、以下の点を確認してください。
原因1:タグの設定ミス
タグの設定が正しく行われていない可能性があります。以下の手順でタグの設定を確認します:
- GTM管理画面にログイン: Googleタグマネージャー(GTM)にログインし、タグを選択します。
- タグタイプの確認: タグタイプが「Googleアナリティクス:GAイベント」に設定されているかを確認します。
- イベント名とパラメータの確認: イベント名とパラメータが正しく設定されているかを確認します。
原因2:トリガーの設定ミス
トリガーの設定が正しく行われていない可能性があります。以下の点を確認します:
- トリガータイプの確認: トリガータイプが正しく設定されているかを確認します。例えば、クリックやスクロールなどのトリガータイプが正しく設定されているかを確認します。
- トリガー条件の確認: トリガー条件が正しく設定されているかを確認します。例えば、特定のボタンクリックやページの特定部分までスクロールした場合などの条件が正しく設定されているかを確認します。
問題3:データが正しく反映されない
データが正しく反映されない場合、以下の点を確認してください。
原因1:データストリームの設定ミス
データストリームの設定が正しく行われていない可能性があります。以下の手順でデータストリームの設定を確認します:
- GA4管理画面にログイン: GA4の管理画面にログインし、データストリームを選択します。
- データストリームの確認: データストリームが正しく設定されているかを確認します。
原因2:フィルタリングの設定ミス
フィルタリングの設定が正しく行われていない可能性があります。以下の点を確認します:
- フィルタリングの確認: フィルタリング設定が正しく行われているかを確認します。例えば、特定のIPアドレスを除外するフィルタリング設定が正しく行われているかを確認します。
イベント設定後の確認方法
イベント設定後は、以下の方法でデータが正しく反映されているかを確認します。
イベントメニューでの確認
- GA4管理画面にログイン: GA4の管理画面にログインし、「管理」を選択します。
- 「データの表示」から「イベント」を選択: 「既存のイベント」欄に設定したイベントが表示されているか確認します。
GTMのプレビューモードでの確認
- GTM管理画面にログイン: GTMにログインし、プレビューモードを起動します。
- 「Tags Fired」の確認: 「Tags Fired」の項目にGA4で設定したイベントが表示されているか確認します。
レポートでの確認
- GA4管理画面にログイン: GA4の管理画面にログインし、「レポート」を選択します。
- 「エンゲージメント」から「イベント」を選択: 設定したイベントの数値が表示されているか確認します。
実践的な解決方法
実際にGA4タグのトラブルシューティングを行った企業の事例を見てみましょう。
事例1:データ反映の遅延
A社は、GA4タグを設定後、データが反映されない問題に直面しました。原因を調査した結果、データ計測に必要な時間が経過していなかったことがわかりました。数日待機後、データが正しく反映されるようになりました。
事例2:タグの発火ミス
B社は、GA4タグが正しく発火していない問題に直面しました。原因を調査した結果、トリガーの設定ミスが原因であることがわかりました。トリガー条件を再設定し、タグが正しく発火するようになりました。
まとめ
本記事では、GA4タグのトラブルシューティングについて詳しく解説しました。
- データが反映されない: データ計測に必要な時間が経過していない、イベントの設定に誤りがある、計測に必要なIPアドレスを除外している
- タグが正しく発火していない: タグの設定ミス、トリガーの設定ミス
- データが正しく反映されない: データストリームの設定ミス、フィルタリングの設定ミス
- 確認方法: イベントメニューでの確認、GTMのプレビューモードでの確認、レポートでの確認
GA4タグのトラブルシューティングを行うことで、データの正確な収集と分析を確実に行うことができます。

「IMデジタルマーケティングニュース」編集者として、最新のトレンドやテクニックを分かりやすく解説しています。業界の変化に対応し、読者の成功をサポートする記事をお届けしています。