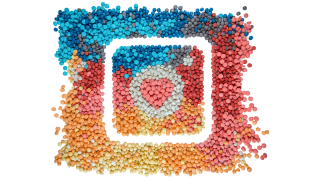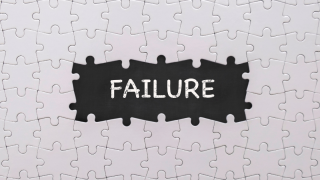GA4のイベント設定が簡単に!Googleタグマネージャーを活用する方法
Google Analytics 4(GA4)を使用する際、イベント設定は非常に重要なステップです。イベント設定を正しく行うことで、ユーザーの行動を詳細に分析し、より効果的なマーケティング戦略を立てることができます。この記事では、GA4のイベント設定をGoogleタグマネージャー(GTM)を活用して簡単に実行する方法について詳しく解説します。デジタルマーケティング担当者必見の内容となっていますので、ぜひ最後までご覧ください。
GA4のイベント設定の基本
GA4のイベント設定は、ユーザーの行動を把握するための重要な手段です。以下の4つの種類のイベントが存在します。
- 自動収集イベント: GA4の基本タグを設置するだけで自動的に収集されるイベント。例えば、ページビューやスクロールなど。
- 拡張計測機能イベント: 自動収集イベントに加えて、追加のイベントを収集するための設定。例えば、ページのリンククリックやファイルのダウンロードなど。
- 推奨イベント: GA4が推奨するイベント。例えば、購入や予約など。
- カスタムイベント: ユーザーが独自に作成するイベント。特定のユーザー行動を追跡するために使用される。
Googleタグマネージャー(GTM)を活用したイベント設定
GTMを使用することで、GA4のイベント設定を効率的に行うことができます。以下の手順でGTMを活用してイベント設定を行いましょう。
GTMのインストールと設定
- GTMアカウントの作成: GTMアカウントを作成し、タグをウェブサイトに設置します。
- GA4タグの設定: GTMでGA4タグを設定し、データストリームを選択します。
カスタムイベントの設定
カスタムイベントを設定する手順は以下の通りです。
- トリガーの設定: クリックやスクロールなどの特定のユーザー行動に応じてトリガーを設定します。
- タグの設定: トリガーが発火した際にGA4にイベントを送信するタグを設定します。
- イベントパラメータの設定: イベント名やパラメータを設定し、詳細なデータを収集します。
具体的な設定手順
以下に、具体的な設定手順を示します。
トリガーの設定
- GTM管理画面にログイン: GTM管理画面にログインし、タグを選択します。
- 「トリガー」を選択: サイドバーの「トリガー」を選択し、「新規」をクリックします。
- トリガータイプを選択: 例えば、「クリック」や「スクロール」などのトリガータイプを選択します。
- トリガーの条件を設定: トリガーが発火する条件を設定します。例えば、特定のボタンクリックや、ページの特定部分までスクロールした場合など。
タグの設定
- 「タグ」を選択: サイドバーの「タグ」を選択し、「新規」をクリックします。
- タグタイプを選択: 「カスタムイベント」を選択し、イベント名やパラメータを設定します。
- トリガーを設定: 前述で設定したトリガーを選択し、タグが発火する条件を設定します。
イベント設定後の確認と分析
イベント設定後は、以下の手順でデータを確認し、分析を行います。
リアルタイムレポートの確認
- GA4管理画面にログイン: GA4管理画面にログインし、「レポート」を選択します。
- 「リアルタイム」を選択: リアルタイムレポートを表示し、設定したイベントが正しく反映されているか確認します。
探索レポートの使用
- 「探索」を選択: GA4管理画面で「探索」を選択し、「経路データ探索」を開きます。
- イベントデータの分析: ユーザーの行動フローを分析し、イベントごとのデータを確認します。
イベント設定の注意点
イベント設定を行う際には、以下の点に注意が必要です。
イベント名の名付けルール
イベント名は40文字以内で、途中で変更しないようにします。イベント名の変更は、データの連続性を損なうため、避けるべきです。
登録できるイベント数の制限
アプリの場合、イベントは500個まで登録可能です。ウェブサイトの場合は上限がありませんが、適切な数のイベントを設定することが重要です。
データ計測に必要な時間
イベント設定後、データの計測が開始されるまでに時間がかかることがあります。通常は1〜2日以内にデータが反映されますが、確認する前に時間を置いておくことが推奨されます。
実践的な活用事例
実際にGTMを活用してGA4のイベント設定を行った企業の事例を見てみましょう。
事例1:クリックイベントの設定
A社は、GTMを使用してクリックイベントを設定しました。特定のボタンクリックをトリガーに設定し、GA4にイベントを送信するタグを設定しました。その結果、クリック率とコンバージョン率が向上しました。
事例2:スクロールイベントの設定
B社は、GTMを使用してスクロールイベントを設定しました。ページの特定部分までスクロールした場合にイベントを送信するタグを設定しました。その結果、ユーザーのエンゲージメントが向上し、ページ滞在時間が延長されました。
まとめ
本記事では、GA4のイベント設定をGTMを活用して簡単に実行する方法について詳しく解説しました。
- GA4のイベント種類: 自動収集イベント、拡張計測機能イベント、推奨イベント、カスタムイベント
- GTMの設定手順: トリガーの設定、タグの設定、イベントパラメータの設定
- イベント設定後の確認: リアルタイムレポートの確認、探索レポートの使用
- 注意点: イベント名の名付けルール、登録できるイベント数の制限、データ計測に必要な時間
- 実践的な活用事例: クリックイベントの設定、スクロールイベントの設定
GTMを活用することで、GA4のイベント設定を効率的に行い、ユーザーの行動を詳細に分析することができます。

「IMデジタルマーケティングニュース」編集者として、最新のトレンドやテクニックを分かりやすく解説しています。業界の変化に対応し、読者の成功をサポートする記事をお届けしています。