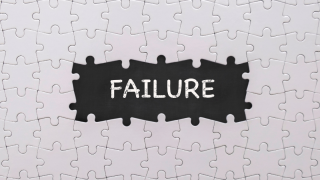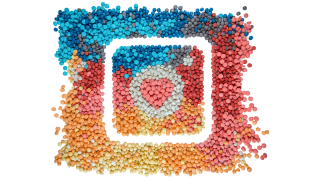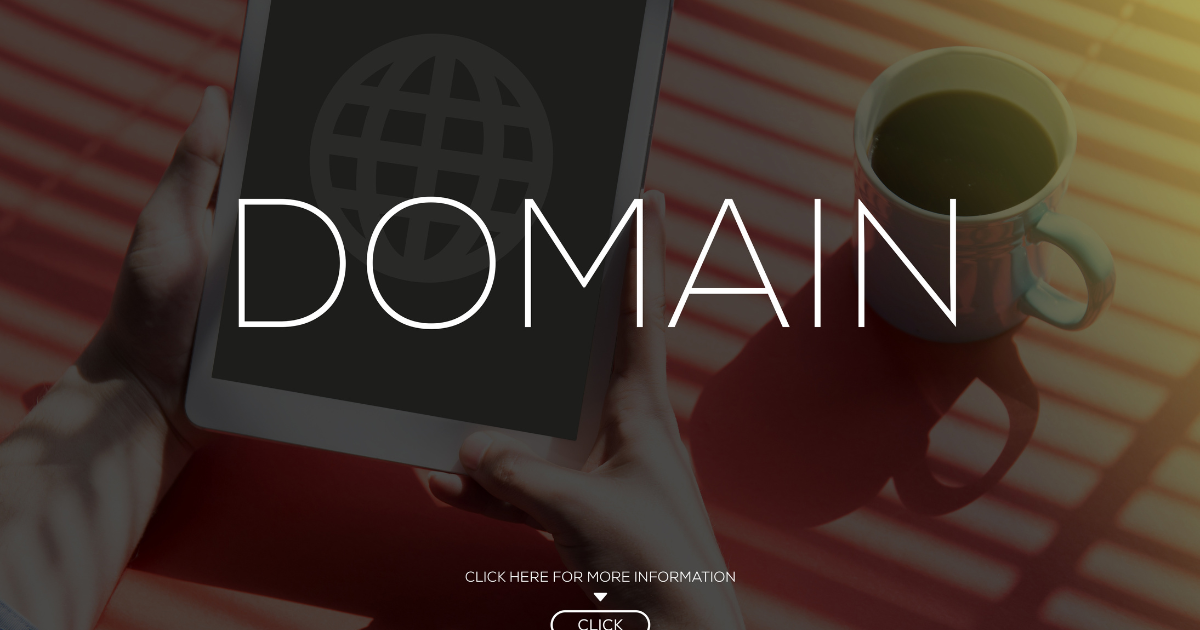デジタルマーケティングの世界では、複数のドメインを持つウェブサイトを一元管理することが求められます。Googleアナリティクス4(GA4)は、そのための強力なツールです。特にクロスドメイントラッキングは、異なるドメイン間でのユーザー行動を追跡し、全体的なパフォーマンスを把握するために必要です。本記事では、GA4でのクロスドメイントラッキングの設定方法と、その動作確認の手順を詳しく解説します。
クロスドメイントラッキングとは?
クロスドメイントラッキングとは、異なるドメイン間でユーザーの行動を追跡する技術です。例えば、ユーザーがAサイトからBサイトに移動した場合でも、その行動を一貫して追跡することができます。これにより、ユーザーの全体的な行動パターンやコンバージョン経路を正確に把握することが可能になります。
なぜクロスドメイントラッキングが必要なのか?
- ユーザー行動の全体像を把握: 複数のドメインを持つ企業は、ユーザーがどのように異なるサイトを行き来しているかを理解する必要があります。
- コンバージョンの正確な計測: コンバージョンが複数のドメインにまたがる場合、クロスドメイントラッキングを設定することで正確な計測が可能になります。
- マーケティング戦略の最適化: ユーザーの行動データを基に、より効果的なマーケティング戦略を立てることができます。
GA4でのクロスドメイントラッキング設定方法
GA4プロパティの設定
まず、GA4プロパティを設定します。GA4プロパティは、Googleアナリティクスの新しいプロパティタイプであり、より詳細なデータ収集と分析が可能です。
- GA4プロパティの作成: Googleアナリティクスの管理画面にアクセスし、新しいGA4プロパティを作成します。
- データストリームの設定: ウェブサイトのデータストリームを設定し、計測IDを取得します。
グローバルサイトタグの設置
次に、各ドメインにグローバルサイトタグ(gtag.js)を設置します。これにより、GA4にデータを送信することができます。
- グローバルサイトタグの取得: GA4プロパティの設定画面からグローバルサイトタグをコピーします。
- タグの設置: 各ドメインの全ページにグローバルサイトタグを設置します。通常、ヘッダー部分に挿入します。
<script async src="https://www.googletagmanager.com/gtag/js?id=G-XXXXXXXXXX"></script>
<script>
window.dataLayer = window.dataLayer || [];
function gtag(){dataLayer.push(arguments);}
gtag('js', new Date());</script>
クロスドメイントラッキングの設定
クロスドメイントラッキングを有効にするために、グローバルサイトタグに追加の設定を行います。
- リンク自動化機能の有効化: グローバルサイトタグに以下のコードを追加し、リンク自動化機能を有効にします。
<script>
gtag('config', 'G-XXXXXXXXXX', {
'linker': {
'domains': ['example1.com', 'example2.com']
}
});
</script>
- ドメインリストの設定: ‘domains’ の部分に、クロスドメイントラッキングを行いたいドメインをリストアップします。
Googleタグマネージャーの利用
Googleタグマネージャー(GTM)を利用する場合、以下の手順でクロスドメイントラッキングを設定します。
- GTMコンテナの作成: Googleタグマネージャーのアカウントにログインし、新しいコンテナを作成します。
- GA4タグの設定: GTMで新しいGA4タグを作成し、計測IDを設定します。
- クロスドメイントラッキングの有効化: タグの設定画面で、クロスドメイントラッキングを有効にします。リンクドメインを指定し、保存します。
動作確認の手順
クロスドメイントラッキングが正しく設定されているか確認するためには、いくつかの手順を踏む必要があります。
リアルタイムレポートの確認
GA4のリアルタイムレポートを使用して、クロスドメイントラッキングが正しく機能しているか確認します。
- リアルタイムレポートにアクセス: GA4の管理画面からリアルタイムレポートにアクセスします。
- ユーザーの動きを確認: 異なるドメイン間でユーザーが移動する際に、リアルタイムレポートでその動きを確認します。
デバッグモードの使用
Googleタグマネージャーのデバッグモードを使用して、タグが正しく動作しているか確認します。
- デバッグモードの有効化: GTMの管理画面からデバッグモードを有効にします。
- タグの動作確認: 異なるドメイン間でユーザーが移動する際に、デバッグモードでタグの動作を確認します。
イベントレポートの確認
GA4のイベントレポートを使用して、クロスドメイントラッキングが正しくイベントを記録しているか確認します。
- イベントレポートにアクセス: GA4の管理画面からイベントレポートにアクセスします。
- イベントの確認: 異なるドメイン間でユーザーが移動する際に、イベントが正しく記録されているか確認します。
まとめ
Googleアナリティクス4(GA4)でのクロスドメイントラッキングの設定と動作確認の手順を紹介しました。クロスドメイントラッキングを正しく設定することで、複数のドメイン間でのユーザー行動を一貫して追跡し、全体的なパフォーマンスを把握することが可能になります。これにより、マーケティング戦略をより効果的に最適化することができます。

「IMデジタルマーケティングニュース」編集者として、最新のトレンドやテクニックを分かりやすく解説しています。業界の変化に対応し、読者の成功をサポートする記事をお届けしています。