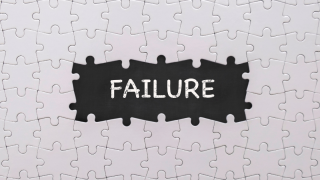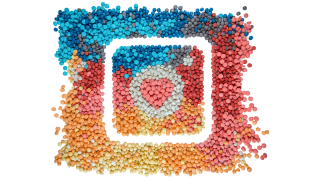移行の準備
移行を開始する前に、以下の準備が必要です。
- 現在のv1の設定とデータをバックアップしてください。
- v2の新機能や変更点を確認し、理解しておきましょう。
- 移行スケジュールを立て、関係者と共有してください。
アカウントの移行
v1のアカウントをv2に移行するには、以下の手順を実行します。
- v2の管理画面にログインします。
- 「アカウント移行」メニューを選択します。
- v1のアカウント情報を入力し、移行を開始します。
- 移行が完了したら、v2でアカウント情報を確認します。
ポイント:アカウント移行時には、v1のデータが自動的にv2に引き継がれます。移行後は、v2の管理画面で設定を見直し、必要に応じて調整してください。
キャンペーンの移行
v1で作成したキャンペーンをv2に移行するには、以下の手順を実行します。
- v2の管理画面で「キャンペーン」メニューを選択します。
- 「キャンペーンの移行」ボタンをクリックします。
- 移行するキャンペーンを選択し、移行を開始します。
- 移行が完了したら、v2でキャンペーンの設定を確認します。
ポイント:v2ではキャンペーンの設定項目が一部変更されています。移行後は、新しい設定項目を確認し、必要に応じて調整してください。また、v2では新しい配信最適化機能が追加されているため、活用を検討しましょう。
レポートの移行
v1で作成したレポートをv2に移行するには、以下の手順を実行します。
- v2の管理画面で「レポート」メニューを選択します。
- 「レポートの移行」ボタンをクリックします。
- 移行するレポートを選択し、移行を開始します。
- 移行が完了したら、v2でレポートの設定を確認します。
ポイント:v2ではレポートの設定項目が一部変更されています。移行後は、新しい設定項目を確認し、必要に応じて調整してください。また、v2では新しい可視化機能が追加されているため、活用を検討しましょう。
その他の移行作業
上記の移行作業に加えて、以下の点にも注意が必要です。
- v1で使用していた外部ツールとの連携を見直し、v2での連携方法を確認してください。
- APIを利用している場合は、v2のAPI仕様を確認し、必要に応じて修正してください。
- ユーザーアクセス権限を見直し、v2での権限設定を調整してください。
移行後の運用
v2への移行が完了したら、以下の点に注意して運用を開始してください。
- 移行後のデータを確認し、正しく移行されていることを確認してください。
- v2の新機能を活用し、広告運用の効率化を図ってください。
- 定期的にデータをバックアップし、トラブルに備えてください。
まとめ
SmartNews広告マネージャーv1からv2への移行は、事前の準備と手順の確認が重要です。移行後は、v2の新機能を活用しながら、効率的な広告運用を目指しましょう。移行作業中に問題が発生した場合は、SmartNewsのサポートチームに連絡してください。

「IMデジタルマーケティングニュース」編集者として、最新のトレンドやテクニックを分かりやすく解説しています。業界の変化に対応し、読者の成功をサポートする記事をお届けしています。